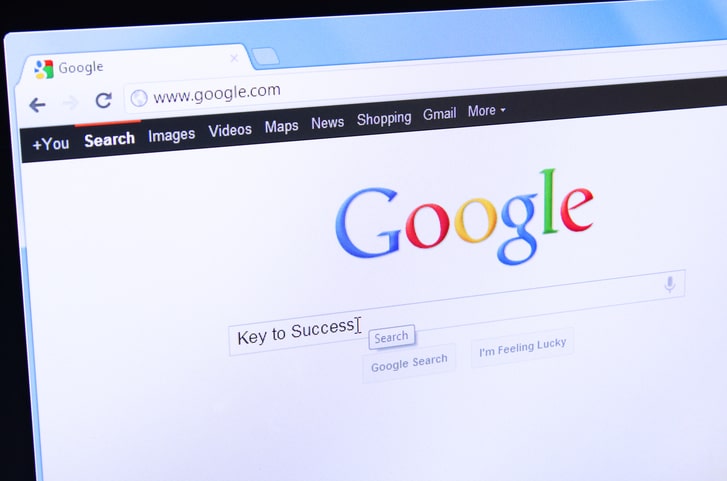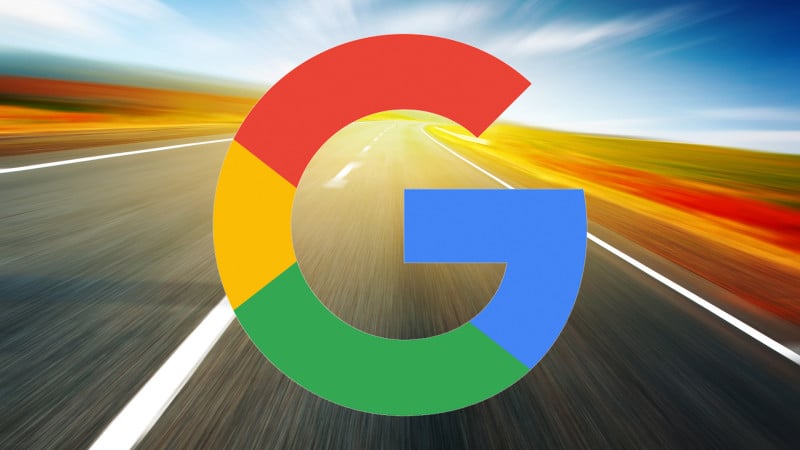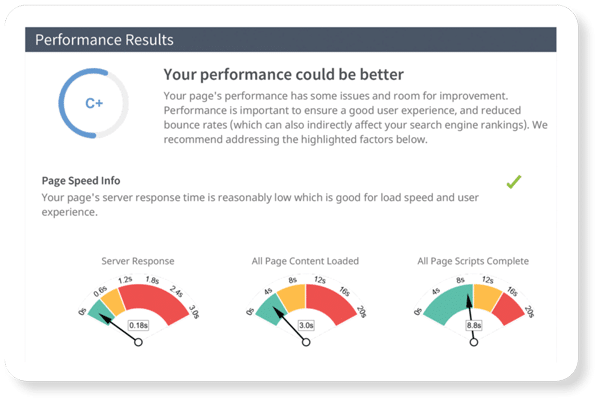But we’re not all business all the time. We use Google to search for stuff just like you — cat photos, the latest golf trick shot videos, even a plumber when our cold Utah winters have frozen a pipe or two. While we spend our days building and optimizing sites expertly, we can always learn more about the best ways to use Google to search more efficiently for ourselves.
So, with that in mind, here are some tips to make Google search exactly as you want it to. While these tips aren’t from some secret cave hidden deep in the Andes, they aren’t common knowledge either. They’re kind of like keyboard shortcuts on your computer — just a few people know more than just a couple of them. Once you read these search tips, you can consider yourself in the know.
Use keywords to better direct your search
At MyAdvice, we’re all about effectively using keywords behind the scenes of our clients’ web pages, but what about using them in a basic search? While Google’s algorithm is incredibly smart and gives you accurate search results, you can make it smarter by adding or subtracting keywords. These make Google include certain keywords, or they make Google exclude certain keywords when running your search query.
Let’s say you want to search for Spiderman, but not all the movie stuff, just the comic books where Spiderman made his web-slinging fame. Type in:
Spiderman +comicbooks
Results are wholly different than simply typing Spiderman, where you get tons of hits about the movies and the Marvel movie universe. With that generic Spiderman search, you don’t even see a pure comic book result on the first page. And to think, that’s where Spidey became an icon…
If you want to find a specific phrase, simply put quotation marks around it. Let’s say you’re captain of a hockey team, and you want to fire up the team in an email. You want to find the famous Alec Baldwin speech, but you can’t remember the name of the movie (Glengarry Glen Ross, by the way). Just type in “Coffee is for closers,” and the first hit is a direct link to the famous Alec Baldwin speech on YouTube. Now you can easily paste the link into your email and dominate your league.
Search within a specific site
Many sites have pitiful search functions within site. So, why not have the search king do it better? If you want to search within site, you simply type the thing you’re searching for, followed by “site:URL.” Want to find stories on the Smithsonian Magazine website about George Washington without going to Smithsonian.com and using the site’s search? Type:
George Washington site:Smithsonian.com
Every return is a story about our famous founding father, but only those from the Smithsonian website.
Limit the search timeframe
Don’t you hate when you’re trying to find news on this or that, but the results show hits that are five, maybe more years old mixed in with more current stuff? Well, the web is a pretty large endeavor, and Google’s been indexing it for a long time. To get rid of old stuff, you can search within a specific period.
First, perform a search on Google. Now, with those results up, simply click Tools on the righthand top of the page and then click the drop-down menu that is titled “anytime.” Now you can limit the search by the hour, day, week, month, or year. Or click “Custom range” and set your own very specific timeframe. Now the only results you’ll see were posted within your parameters.
Advanced search
If you forget the above tricks, or you simply want more precision — say to limit your search to a particular region, or to search only images that don’t have usage fees — you need “Advanced Search.” Once you search, go to “Settings” in the upper right corner next to “Tools.” From the pulldown menu choose “Advanced Search.”
Now you can make all kinds of specific filters for your search for “Cat photos.” You could include Felix and preclude Morris. You could look for Cat photos described in Catalan. Go nuts.
You may have thought you knew a bit or two about searching on Google. But if you were doing it the generic way, you can filter your results more to your liking by following these tips.
And remember, if you want those potential patients out there to see your practice in their search results, we’re just the experts to make that happen. Give us a call or shoot us an email at MyAdvice, and let’s get started optimizing your site.